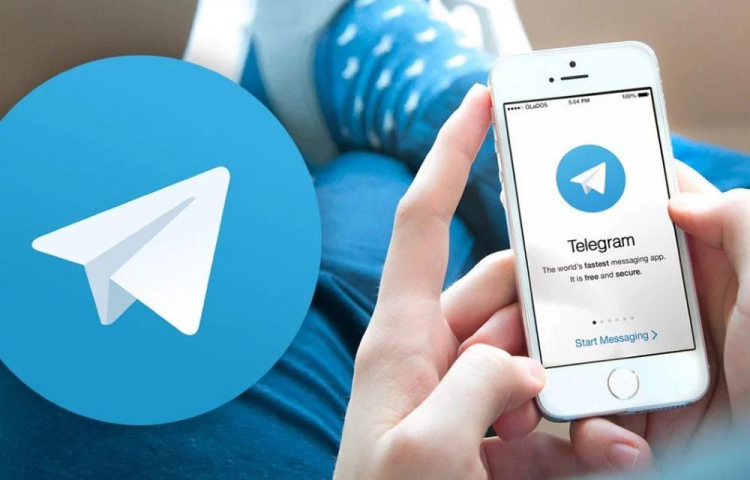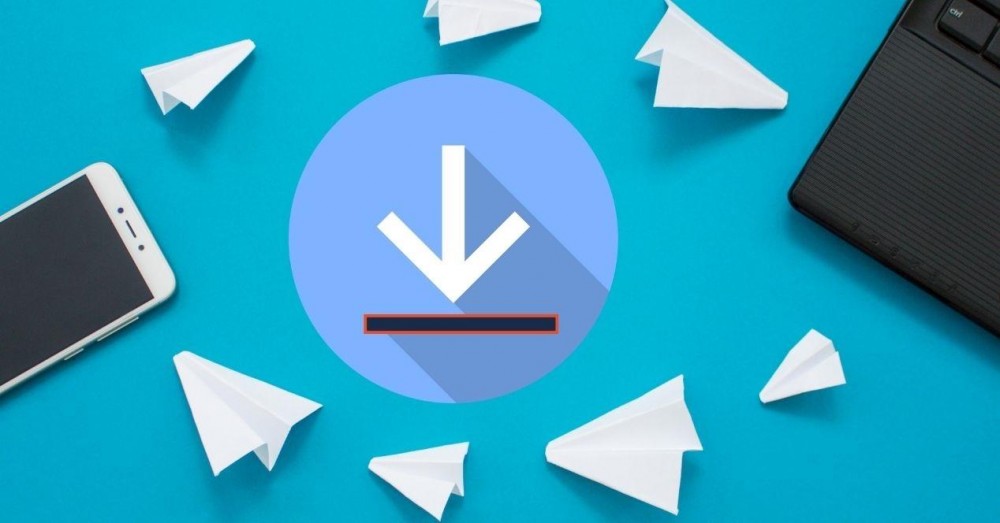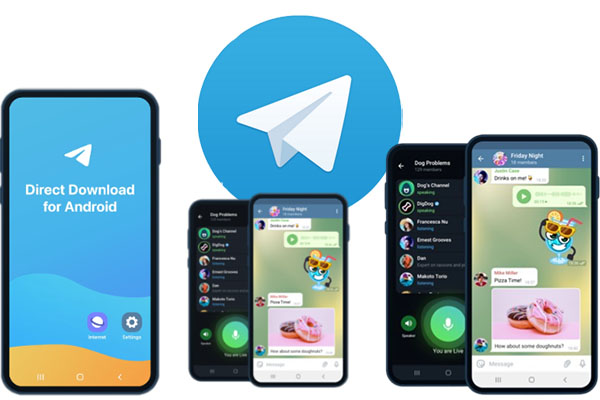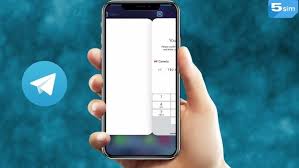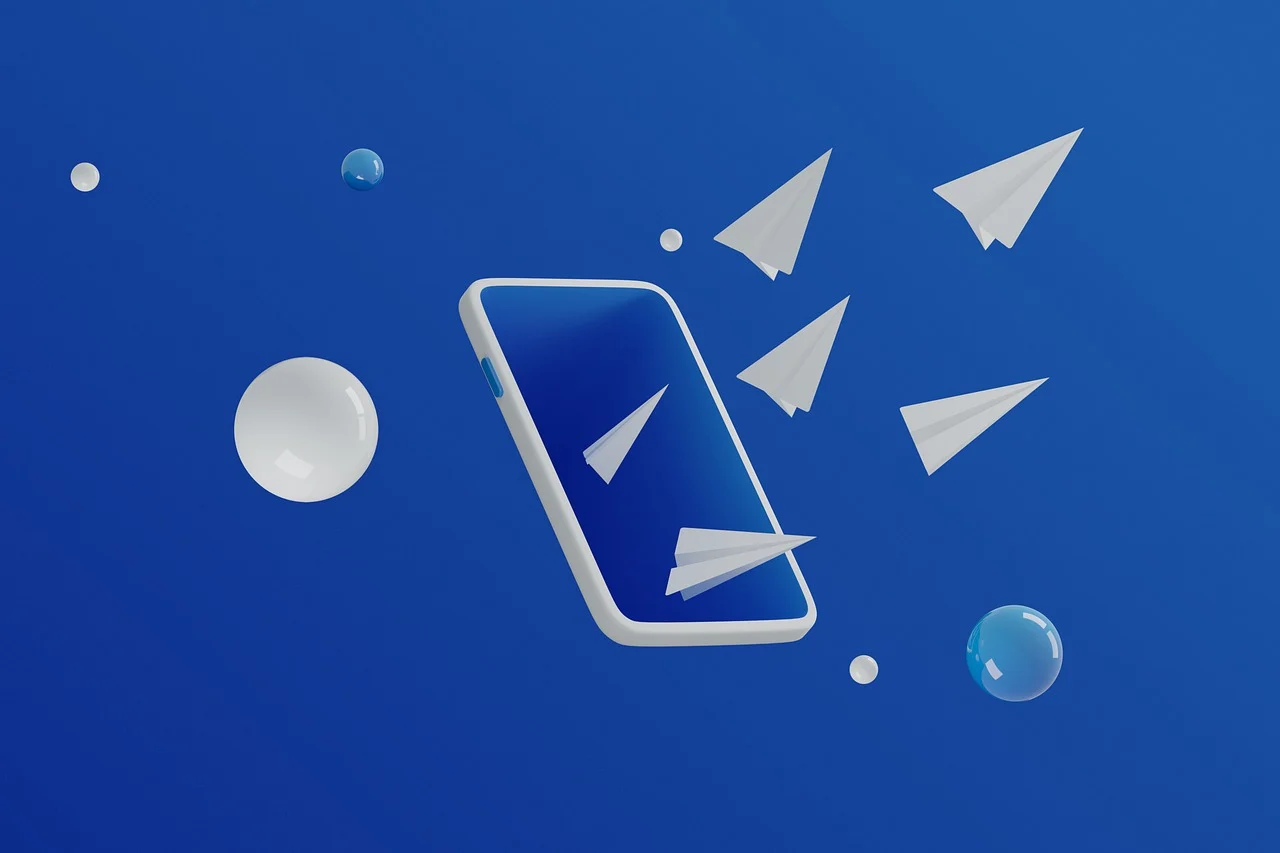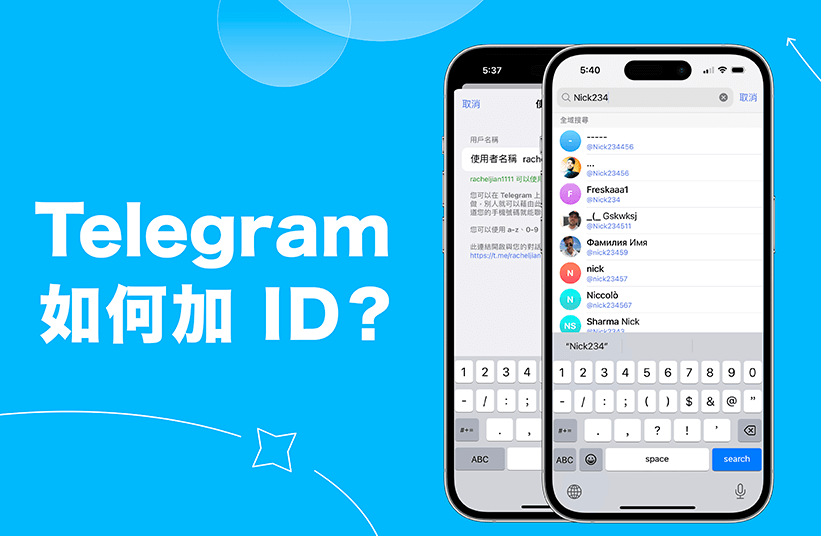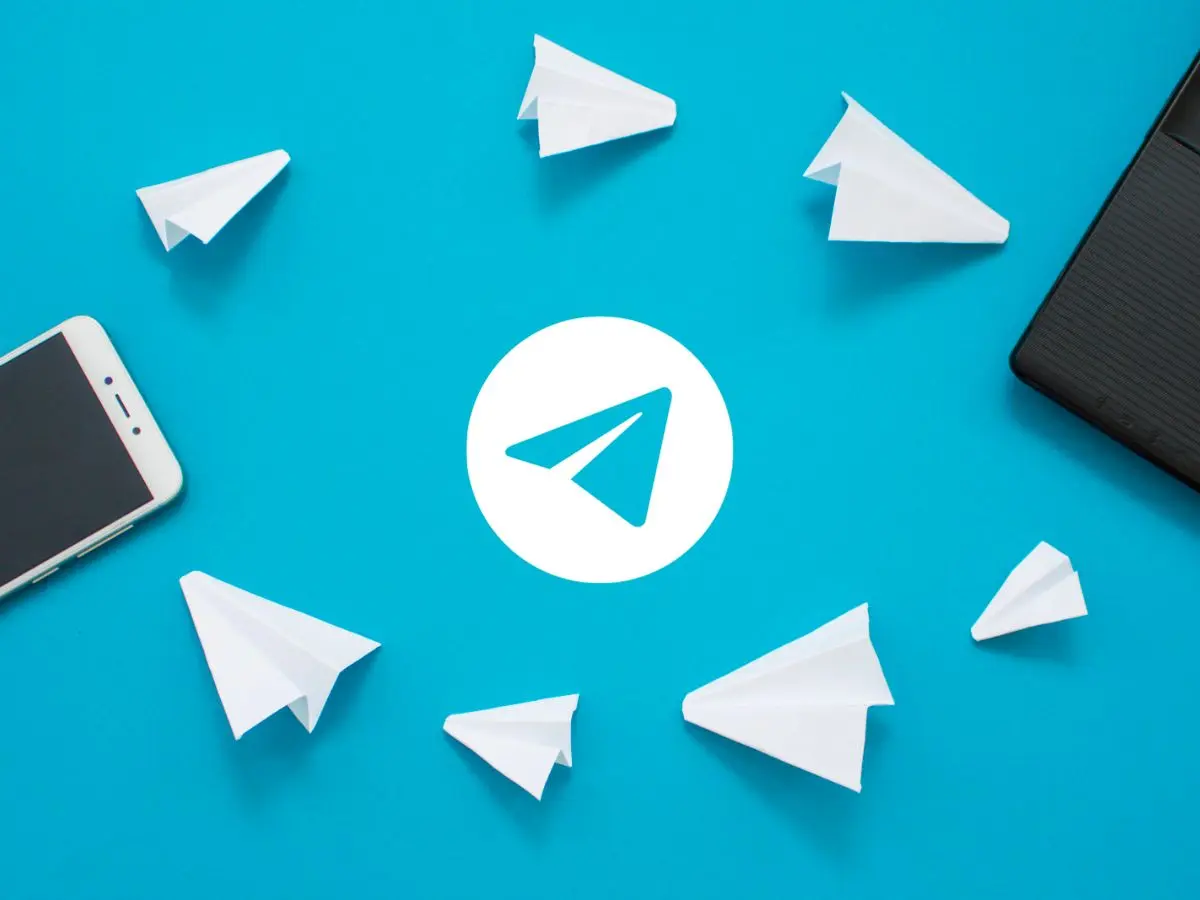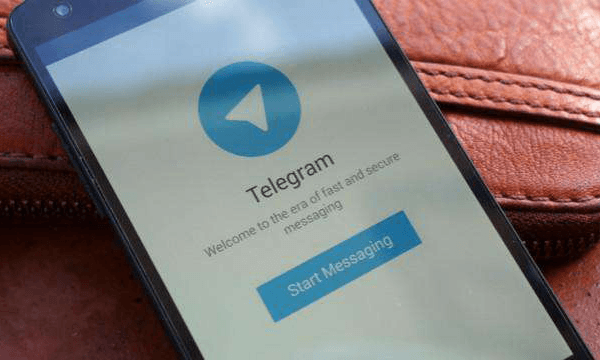导出Telegram聊天记录:在Telegram中选择要导出的聊天,点击右上角设置按钮,选择“更多”或“设置”,然后点击“导出聊天”,选择导出格式,如TXT或CSV,点击“导出”。
导出聊天记录的步骤
在数字通信的时代,Telegram已经成为了一个重要的通讯工具,它不仅提供了高度的隐私保护,还允许用户以多种格式导出他们的聊天记录。无论是出于备份的目的还是为了保留重要信息,了解如何正确导出聊天记录是至关重要的。接下来,我们将深入探讨导出聊天记录的具体步骤,确保您能够顺利完成这一过程。
打开Telegram桌面客户端
要开始导出流程,首先需要确保您已经安装了Telegram的桌面版本。这一版本对于导出聊天记录来说是必须的,因为Telegram的手机应用目前不支持此功能。安装后,双击图标启动Telegram桌面客户端。登录时,请确保使用与您需要导出聊天记录的账户相同的凭证。
访问设置菜单
成功登录后,需要找到并进入设置菜单。在桌面客户端中,这通常可以通过点击屏幕左下角的三条线图标(或者在某些版本中是“设置”图标)来完成。进入设置后,您将看到多个选项,但为了导出聊天记录,我们需要关注的是“高级设置”。
选择要导出的聊天类型
在“高级设置”中,Telegram提供了多种导出选项,让用户可以根据自己的需要选择导出个人聊天、群组聊天、机器人对话或是频道的信息。选择正确的聊天类型对于获取所需的聊天记录至关重要。一旦选择,Telegram将允许您自定义导出的内容,包括是否包含媒体文件、文件的具体格式等。
在选择聊天类型时,考虑到不同类型的聊天记录可能会包含不同形式的信息和媒体文件,对于希望保留尽可能多信息的用户来说,理解每种类型所包含内容的差异显得尤为重要。比如,个人聊天可能主要包含文本和私人媒体文件,而群组聊天则可能包含更多成员间的互动和共享文件。
为了进一步阐明不同聊天类型的导出选项,以下是一个表格,对选择要导出的聊天类型进行多方面对比:
| 聊天类型 | 包含内容 | 媒体文件导出选项 | 使用场景 |
|---|---|---|---|
| 个人聊天 | 文本、图片、视频等个人信息 | 支持全部或部分导出 | 个人备份或信息迁移 |
| 群组聊天 | 成员互动、共享文件 | 支持全部或部分导出 | 团队协作记录备份 |
| 频道 | 公开或私有的广播信息 | 仅限公开频道支持导出 | 内容创作者备份 |
| 机器人对话 | 与机器人的交互记录 | 通常不包含媒体文件 | 开发者分析和调试 |
通过这一表格,我们可以看到Telegram提供了灵活的聊天记录导出选项,以满足不同用户的需求。无论您是出于个人备份的考虑,还是需要为团队协作或内容创作留下记录,了解如何根据聊天类型进行选择和操作,都是保证导出成功的关键。
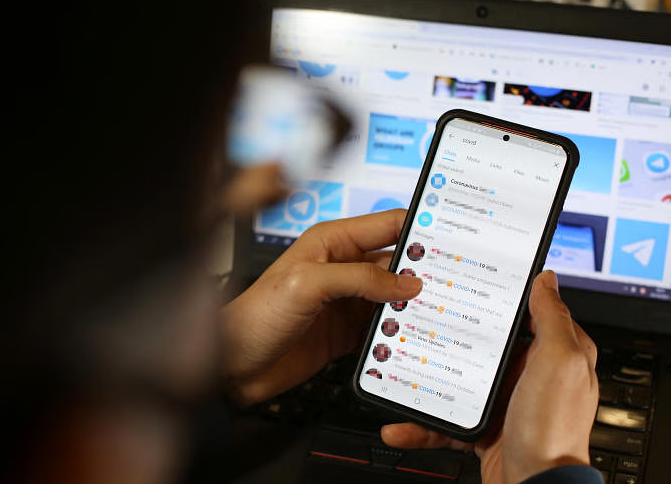
自定义导出选项
Telegram提供了丰富的自定义选项,允许用户根据个人需求调整导出聊天记录的详细参数。这些选项不仅增加了使用的灵活性,还确保了用户能够根据特定的存储空间、质量需求或时间范围进行优化。下面,我们将详细探讨如何选择导出的文件格式、设置导出的媒体质量以及确定导出的时间范围。
选择导出的文件格式
- 在Telegram桌面客户端的导出界面中,首先需要做的是选择一个合适的文件格式。Telegram通常提供HTML和JSON两种格式,每种格式都有其独特的应用场景和优势。HTML格式适合于需要直观阅读和分享的场景,因为它可以在任何标准的网页浏览器中轻松打开,展现形式友好。而JSON格式则更适合需要进一步数据处理或分析的高级用户,因为它可以被许多编程语言和数据分析工具直接读取。
- 根据您的需求选择格式后,点击相应的选项,确保您的选择已经被系统记录。
设置导出的媒体质量
- 接下来,用户可以根据自己的存储空间条件或质量要求,调整导出的媒体文件质量。在相同的导出界面中,通常会有一个滑块或是多选项,让用户选择**“低”、“中”或“高”质量的媒体文件。高质量的选项意味着导出的图片和视频将保持较高的清晰度,但相应的文件大小也会增加。对于存储空间有限的用户,选择低质量**可能更合适,虽然文件清晰度有所下降,但可以节省大量的存储空间。
- 调整好媒体质量后,确保您的选择反映在系统中。
确定导出的时间范围
- 最后一个重要的自定义选项是确定导出的时间范围。Telegram允许用户选择导出聊天记录的具体起止时间,这一功能对于只需导出特定时间段内的对话非常有用。在导出界面中,用户需要指定开始日期和结束日期,系统将只导出这一时间范围内的聊天记录。
- 完成时间范围的选择后,点击确认,系统将根据您的设置准备导出的聊天记录。
通过上述步骤,用户不仅可以根据个人需求自定义导出的文件格式和媒体质量,还能够精确控制希望导出聊天记录的时间范围。这些自定义选项的灵活性确保了每个用户都能以最符合自己需求的方式备份和保存重要信息。
开始导出过程
在完成了导出选项的自定义设置之后,接下来的步骤是实际开始导出过程。这一过程涉及到最后的确认、启动导出以及最终获取导出文件的操作。以下是详细的步骤,旨在确保您能够顺利完成整个导出过程,同时也强调了在操作过程中的关键点。
点击导出按钮
- 在Telegram桌面客户端的导出设置界面完成所有必要的设置后,您将看到一个明显的**“导出”按钮**。在进行最后的检查确认您的导出设置无误之后(包括文件格式、媒体质量以及导出的时间范围),点击此按钮即可开始导出过程。这一步骤是整个导出操作中最为关键的,因为它实质上是您向系统发出的导出命令。
等待导出完成
- 在点击导出按钮之后,Telegram会开始处理您的导出请求。这一过程可能需要一些时间,具体取决于导出聊天记录的总量、所包含媒体文件的数量及大小。在此期间,Telegram通常会显示一个进度条或是进度指示,让您可以实时跟踪导出进度。耐心等待直到导出过程完全完成是非常重要的,中断过程可能会导致导出失败或导出文件的不完整。
找到导出文件的保存位置
- 导出完成后,Telegram会提示您导出成功,并提供一个链接或路径,指向包含导出文件的文件夹。点击链接或复制路径,根据指示找到您的设备上的具体保存位置。在大多数情况下,导出的文件会被保存在默认的下载文件夹或是您在导出设置中指定的特定文件夹。
- 确保检查导出的文件是否完整,并验证文件内容是否符合您的预期。如果您选择了HTML格式,尝试用网页浏览器打开一个文件查看是否能够正确显示。对于JSON格式的文件,可以使用文本编辑器或专业的JSON查看器进行查看。
通过上述三个步骤,您可以顺利完成Telegram聊天记录的导出过程。这个过程不仅简单直接,而且通过提供丰富的自定义选项,确保了用户能够根据自己的需要获得最满意的导出结果。完成导出后,您将拥有聊天记录的本地副本,可以用于备份、存档或其他个人用途。

导出后的操作
一旦Telegram聊天记录被成功导出并保存到您的设备上,下一步便是如何打开、查看以及管理这些文件。不同的文件格式和内容类型可能需要不同的方法来处理。此外,分享这些记录时也需要考虑到隐私和安全性的问题。以下是一些实用的指导和建议,帮助您有效地管理和利用导出的聊天记录。
如何打开和查看导出文件
- HTML格式的文件:这种格式的文件可以通过任何标准的网页浏览器打开,如Google Chrome、Mozilla Firefox或Safari。只需双击文件,它应该会在您的默认浏览器中打开。HTML文件以视觉友好的方式呈现聊天记录,包括文本消息、图片预览以及任何嵌入的视频或音频文件的链接。
- JSON格式的文件:JSON文件通常用于数据分析或进一步的技术处理,因此查看它们可能需要特定的软件或在线工具。一些文本编辑器如Notepad++、Sublime Text或Visual Studio Code提供了对JSON格式的支持,包括语法高亮和数据结构折叠功能。对于不熟悉JSON格式的用户,也可以使用在线的JSON查看器或格式化工具来查看和理解文件内容。
管理和分享导出的聊天记录
- 管理导出的文件:为了方便管理,建议将导出的聊天记录存储在指定的文件夹中,并使用清晰的命名规则,如包含导出日期和聊天类型的信息。对于重要的聊天记录,考虑将文件备份到外部硬盘或云存储服务,以防丢失或损坏。
- 分享导出的聊天记录:在分享导出的聊天记录之前,重要的是要考虑到隐私和安全性问题。确保删除或编辑掉任何敏感信息,包括个人联系信息、私密对话以及任何可能侵犯他人隐私的内容。当分享文件时,可以使用加密的文件分享服务或直接通过安全的通信渠道发送。对于需要分享给大量人的文件,考虑创建一个只读或密码保护的在线存储链接。
通过遵循上述建议,您不仅能够有效地查看和管理导出的Telegram聊天记录,还能在确保安全和保护隐私的前提下与他人分享这些信息。这些步骤确保了导出的聊天记录能够为您提供最大的价值和便利。